How To Enter Pin In Wireless Router Settings
At that place's a lot of talk virtually WPS on newer Wi-Fi routers, and using a WPS PIN or Cardinal to connect, only where do you even find this Pivot, and how practice you use it?
That'southward what we'll cover in this commodity – how to find the WPS Pin (or button, if that's what your router has), plus how to actually apply them to connect to your router using Wi-Fi Protected Setup (WPS). It'southward meant to be a quickfire way of connecting to wireless routers, so we'll offer a not technical guide on using it on your router.
Here is a quick respond on finding the WPS Pin:
The WPS PIN on a router is usually displayed on the sticker on the back, but sometimes there is a WPS button instead. Alternatively, yous tin can find your router's WPS Pin by logging into the router settings and checking under the WPS menu.
And then regarding using the WPS Pivot to connect:
To connect a device to a router using WPS, y'all tin can either enter the router's WPS PIN (found on the sticker on the back) on the device itself, OR enter the device's WPS Pin from within the router'south WPS settings menu.
Allow'southward embrace in more than particular the whole topic of WPS on routers/modems, including how to find and utilize both WPS PINs and WPS buttons to connect to Wi-Fi networks.
Finding The WPS PIN On The Router Itself
The WPS Pivot on a router, if it has one, information technology pretty piece of cake to notice. Just check the sticker/label on the back, which has all the Wi-Fi/router login credentials, including the WPS PIN if applicable.
Information technology'll look something like this:

It could exist called one of these things:
- WPS Pivot
- WPS Cardinal
- WPS Countersign
- WPS Pre Shared Primal
Whatever it is, note it downward and movement to the side by side step to connect.
Finding The WPS PIN If You Don't Have Access To The Router
Sometimes it tin can exist that y'all don't accept physical access to the router to cheque the sticker to get the WPS PIN. Mayhap it's locked away in a room you can't become in correct now.
In this case, depending on the router make and model, it's sometimes possible to find the WPS Pin from inside the router settings. Again, logging into a router remotely isn't e'er possible if you lot don't know the login credentials off hand, simply yous can still manage it sometimes with a niggling work.
Here are the general steps for logging into a router to find the WPS Pin:
Step 1 – Make sure your device is continued to the router's Wi-Fi (or a LAN port), and blazon in it's login IP (frequently 192.168.0.1 or 192.168.one.i or 192.168.i.254) in the address bar of whatsoever browser of whatever connected device. See hither for finding your router login IP, plus the username/password, for getting into the settings if yous tin't check the sticker on the back.
Step 2 – Once yous enter the correct router login IP, then a username/password box should pop up. Enter the correct details, over again on the label on the back. The username is oftentimes "admin" and the countersign "password", but it tin vary. Meet here for some common default router usernames/password.
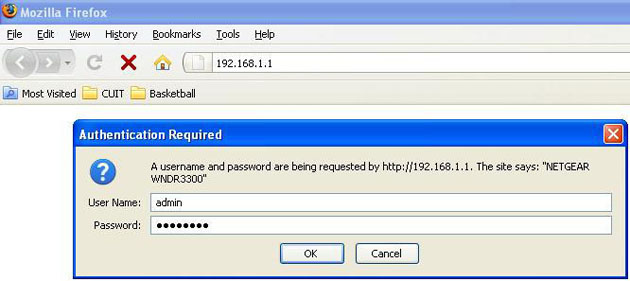
Step 3 – In one case you are inside the router settings, you are looking for a WPS or Wi-Fi Protected Setup setting somewhere, possible under Wireless, Wireless Security or Advanced or something similar. Browse around the menus and yous should be able to find it if it's there. In that location may even be a specific WPS tab somewhere.
Step iv – Under the WPS bill of fare tab, you'll see the router's WPS Key/PIN displayed somewhere. Note it downwards and go along information technology safe for futurity utilize. Sometimes you'll also have the pick to enter your device'due south WPS PIN/Key and connect right there.
Otherwise, see the next section below for using this PIN to connect a device to the router on the device itself.
It has to be said that this method can exist something of a Catch 22 scenario, because to login to a router, you need to be connected to it in the start place, and many users are only exploring this WPS option because they want to connect to the router. To detect the WPS PIN from inside a router's settings, you lot need to connect to it and therefore y'all don't need the WPS PIN anymore anyway! You've solved the problem.
However, you could argue that this method is useful in a couple of cases:
- Mayhap the sticker with the WPS Pivot has been damaged or peeled off the router.
- Yous desire to note down the WPS Pivot somewhere safe (notepad, phone, or send an e-mail to yourself) so that you can apace connect in the time to come. One time you lot've got it noted down somewhere, you don't need to check the router sticker any more.
- Perhaps the default Wi-Fi password (the normal method of connecting) has been changed from the default on the sticker, and you don't know what it is, so y'all have to use WPS to connect instead. This also assumes that the WPS Pivot hasn't also been changed though (it sometimes can be on some routers).
Using A Westward PS PIN to Connect To A Router
Once you've got your WPS Pivot, either from the router sticker direct, or from inside the router settings carte, you can often enter your device's WPS PIN/Key into a box correct there if you accept information technology, and this will connect your device to the router and you should be good to go.
However, hither are the steps to actually use this WPS PIN to connect a device to a router on the device (client) itself:
- Note down the WPS PIN on your router sticker.
- Notice the WPS Settings within your device.
- Information technology's often under Devices, Internet, Wi-Fi or something similar.
- Look for a box to enter the router's WPS PIN.
- Enter it and press Connect, and await a few moments.
- Your router and device should at present be connected using WPS.
And for completeness, here's the vice versa method of connecting past WPS on the router:
- Go your device's WPS Pivot from the WPS Carte du jour.
- Connect whatever device to the router'southward Wi-Fi
- Type information technology's login IP into any browser address bar
- Login IP is frequently 192.168.0.i or 192.168.1.i
- Enter the username/password on the sticker.
- Find WPS Settings in the router menus
- Enter your device's WPS Pin in the box
- Click Connect/Register
- Your router and device are now continued by WPS.
So you can run across that WPS pairing works either way; you lot can either enter the router's WPS Pivot on the device, or enter the device'due south WPS PIN from within the router settings, and the two should then pair upward and you are connected. Whichever fashion works best for you. The router method is more long winded, only you get to the same event in the end.
Sometimes There is a WPS Push button Instead
Information technology should exist said that some routers don't have a WPS PIN printed on the sticker on the back, but a WPS Button instead, on the front or side of the router.
Something like this:

Look for a button labelled WPS, or with the WPS two circular arrows icon well-nigh it:

Some routers also don't have WPS at all, and so at that place won't be a push button or Pivot on whatever sticker.
Using A WPS Button To Connect To A Router
If your router has a WPS push, then it often works the same way as the PIN, in that you tin can initiate the WPS connection either on the router or on your device.
It does vary depending on your device, but here is the general process:
Initiating WPS Push button Setup on a device itself:
- Open upward Network/Wireless settings on your device.
- Scan for nearby Wi-Fi networks.
- Find your router on the network list and select "Connect by WPS" option.
- Select the "WPS Push button" pick
- Press the WPS button on your router within 2 minutes
- The device and router should at present be connected.
Initiating WPS Push button Setup on the router:
- Open up WPS Settings on your device.
- Press and concord the router's WPS button for a few seconds
- Wait until the low-cal starts flashing.
- Press Connect on your device within 2 minutes
- Your router and device are at present connected past WPS.
Again the verbal process varies between devices, and sometimes only one or the other method is available, but it's pretty easy to effigy out.
Most times you are probably best starting it on your device. Just find your router from your device's wireless network scan list, select the WPS option, then WPS push selection, so find and printing the button on your router within a few minutes, and y'all are good to go.
WPS Is Not Available On All Routers
Nosotros should clarify that Wi-Fi Protected Setup is not available on all routers. So if yous can't find either a WPS PIN or a WPS button somewhere, you router probably does non have WPS.
In this case, you lot'll have to connect via the more conventional method of finding the router on a wireless network list using it'southward SSID/username, and and then entering the standard Wi-Fi password/key, also printed on the router sticker.
Source: https://weakwifisolutions.com/how-to-find-use-the-wps-pin-button-on-a-router/

0 Response to "How To Enter Pin In Wireless Router Settings"
Post a Comment